हेल्लो दोस्तों, Computer को आप सभी ने shutdown restart या log off तो किया ही होगा खेर ये तो बहुत ही आसान काम है लेकिन क्या आप चाहते हैं की आपको अपने PC को shutdown ना करना पड़े वह एक स्पेसिफिक टाइम के बाद अपने आप ही Shutdown हो जाए, क्या आप भी चाहते हैं की आपका PC automatic shutdown, restart और logoff हो जाए? अगर हाँ तो आप इस पोस्ट को आगे पड़ते रहिये क्यूंकि इसमें हम इसी बारे में बात करेंगे की PC को shutdown और restart के लिए timer कैसे लगाये? तो आइये जानते है।
दोस्तों, आज इस पोस्ट में हम इस काम के लिए दो तरीको की बात करेंगे जिससे की आप अपने पसंद का तरीका सेलेक्ट कर पाए और उसे इस्तेमाल कर पाए तो आइये जानते हैं इनमे से सबसे पहला तरीका (PC को Command Prompt से shutdown और restart के लिए timer कैसे लगाये?)।
PC को Command Prompt से shutdown और restart के लिए timer कैसे लगाये?
इसके लिए आपको Command Prompt या बैच file बनाने की जरूरत पड़ेगी जिसके लिए आपको इनके बारे में थोड़ी बहुत जानकारी होनी चाहिए अगर नहीं है तो भी कोई बात नहीं बस आपको यह पहली बार इस्तेमाल करने में थोडा अजीब लग सकता है। Shutdown को schedule करने के लिए निचे दिए steps को follow करें -
Step #1. सबसे पहले अपने कंप्यूटर में Notepad खोलें।
Step #2. अब Notepad में निचे दिया गए कोड में से कोई एक कोड डाले कोड डालें (जो आप करना चाहते हैं)।
Shutdown करने के लिए -
shutdown -s -f -t 30
Restart करने के लिए -
shutdown -r -t 30
ऊपर दिए गए कोड में दिए गए कमांड में सबसे पहले shutdown लिखा गया है जो की एक कमांड है कंप्यूटर को shutdown, restart आदि करने के लिए उसके बात हमने इसमें कुछ पैरामीटर दिए हैं जिसमे सबसे पहले है -s जिसका मतलब है shutdown करना उसके बाद हमने दिया है -f जो सारे background task को बंद करने के लिए फ़ोर्स करता है उसके बाद हमने -t 30 दिया हुआ है जो दर्शाता है की हमें 30 second के बाद ही यह ऑपरेशन परफॉर्म करना है 30 second की जगह आप जितने चाहे उतने second लिख सकते हैं लेकिन यह seconds में ही वैल्यू लेता है। उसके बाद हमने निचे वाले shutdown के साथ एक और नया पैरामीटर लिए है -r जिसका मतलब है की हमें कंप्यूटर को restart करवाना है।
Step #3. अब इस file को किसी भी नाम से .bat एक्सटेंशन के साथ सेव कर दें। (.txt एक्सटेंशन में सेव ना करें नहीं तो यह एक्सीक्यूट नहीं होगी)।
Step #4. अब file पर डबल क्लिक कर दें। आपने जितने सेकंड्स -t के बाद डालें होंगे उतने समय के बाद आपका PC automatic shutdown और रीस्टार्ट हो जाएगा।
PC को shutdown और restart के लिए timer कैसे लगाए?
इस तरीके में हम एक अलग सॉफ्टवेयर का इस्तेमाल करेंगे जिसका नाम है "Wise Auto Shutdown" इस सॉफ्टवेर की मदद से आप अपने कंप्यूटर को shutdown, restart, log off आदि tasks के लिए बड़ी ही आसानी से timer लगाया जा सकता है इसमें आपको कई तरह के आप्शन मिलेंगे जैसे टाइम सेटिंग्स डेली schedule आदि इसके अलावा इस सॉफ्टवेयर की कई ख़ास बातें हैं जैसे की यह साइज़ में छोटा और इस्तेमाल करने में काफी आसान है। जब भी आप इसे मिनीमाइज करते है यह System tray में चला जाता है ताकि यह background में रन हो सके और अपना काम सही टाइम पर कर सके। इसके जरिये PC में टाइमर लगाने के लिए निचे दिए steps को ध्यान से पड़ें।
Step #1. सबसे पहले इस सॉफ्टवेयर को निचे दिए गए लिंक से डाउनलोड करें।
Step #2. अब इसे इनस्टॉल करके ओपन करें।
Step #3. अब आप इसमें देख सकते हैं की लेफ्ट साइड में बहुत सारे जैसे टास्क जैसे Shutdown, restart, Log off आदि दिया गया है। और राईट साइड में टाइम सेट करने के लिए आप्शन दिए हुए हैं।
Step #4. अब आपको इसमें से एक टास्क सेलेक्ट करके राईट साइड सिये गए टाइम के आप्शन में से एक फॉर्मेट सेलेक्ट करें और उसमे टाइम भरे।
Step #5. जब आप टाइम भर लें तो Start Task पर क्लिक करें और "Please Remind me 5 minutes before task executed" को check रहने दें।
Step #6. अब आपके PC में टास्क शुरू हो चूका है और आपके द्वारा दिए गए टाइम के बाद आपका PC आटोमेटिक अपना टास्क (shutdown, restart, log off) कर लेगा लेकिन यह आपको इसके पांच मिनट पहले ही एक notification दे देगा जिससे आप इसे cancel भी कर सकते हैं।
लेकिन अगर आप अपने द्वारा लगाए गए टास्क को कैंसिल करना चाहते हैं तो सबसे पहले System tray खोलें उसके बाद "Wise Auto Shutdown" के आइकॉन पर राईट क्लिक करें। और मेनू में exit का आप्शन सेलेक्ट करें।
खेर इस सवाल का मेरे पास एक सिंपल जवाब है वह यह की अगर आपको बस एक बार ही अपने PC में टाइमर लगाना है तो आपके लिए ऊपर वाली मेथड ही सही हैं लेकिन अगर आपको इस चीज़ की जरूरत पड़ती रहती है तो आपको दुसरे मेथड में बताया गया सॉफ्टवेयर जरूर इस्तेमाल करना चाहिए।
PC को shutdown और restart के लिए timer कैसे लगाये?
दोस्तों, आज इस पोस्ट में हम इस काम के लिए दो तरीको की बात करेंगे जिससे की आप अपने पसंद का तरीका सेलेक्ट कर पाए और उसे इस्तेमाल कर पाए तो आइये जानते हैं इनमे से सबसे पहला तरीका (PC को Command Prompt से shutdown और restart के लिए timer कैसे लगाये?)।
पहला तरीका -
PC को Command Prompt से shutdown और restart के लिए timer कैसे लगाये?
इसके लिए आपको Command Prompt या बैच file बनाने की जरूरत पड़ेगी जिसके लिए आपको इनके बारे में थोड़ी बहुत जानकारी होनी चाहिए अगर नहीं है तो भी कोई बात नहीं बस आपको यह पहली बार इस्तेमाल करने में थोडा अजीब लग सकता है। Shutdown को schedule करने के लिए निचे दिए steps को follow करें -
Step #1. सबसे पहले अपने कंप्यूटर में Notepad खोलें।
Step #2. अब Notepad में निचे दिया गए कोड में से कोई एक कोड डाले कोड डालें (जो आप करना चाहते हैं)।
Shutdown करने के लिए -
shutdown -s -f -t 30
Restart करने के लिए -
shutdown -r -t 30
ऊपर दिए गए कोड में दिए गए कमांड में सबसे पहले shutdown लिखा गया है जो की एक कमांड है कंप्यूटर को shutdown, restart आदि करने के लिए उसके बात हमने इसमें कुछ पैरामीटर दिए हैं जिसमे सबसे पहले है -s जिसका मतलब है shutdown करना उसके बाद हमने दिया है -f जो सारे background task को बंद करने के लिए फ़ोर्स करता है उसके बाद हमने -t 30 दिया हुआ है जो दर्शाता है की हमें 30 second के बाद ही यह ऑपरेशन परफॉर्म करना है 30 second की जगह आप जितने चाहे उतने second लिख सकते हैं लेकिन यह seconds में ही वैल्यू लेता है। उसके बाद हमने निचे वाले shutdown के साथ एक और नया पैरामीटर लिए है -r जिसका मतलब है की हमें कंप्यूटर को restart करवाना है।
Step #3. अब इस file को किसी भी नाम से .bat एक्सटेंशन के साथ सेव कर दें। (.txt एक्सटेंशन में सेव ना करें नहीं तो यह एक्सीक्यूट नहीं होगी)।
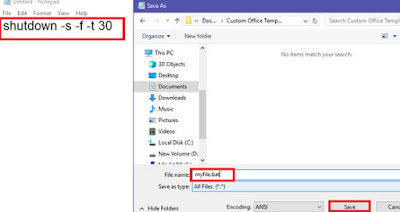 |
| PC me command prompt se shutdown timer |
Step #4. अब file पर डबल क्लिक कर दें। आपने जितने सेकंड्स -t के बाद डालें होंगे उतने समय के बाद आपका PC automatic shutdown और रीस्टार्ट हो जाएगा।
दूसरा तरीका -
PC को shutdown और restart के लिए timer कैसे लगाए?
इस तरीके में हम एक अलग सॉफ्टवेयर का इस्तेमाल करेंगे जिसका नाम है "Wise Auto Shutdown" इस सॉफ्टवेर की मदद से आप अपने कंप्यूटर को shutdown, restart, log off आदि tasks के लिए बड़ी ही आसानी से timer लगाया जा सकता है इसमें आपको कई तरह के आप्शन मिलेंगे जैसे टाइम सेटिंग्स डेली schedule आदि इसके अलावा इस सॉफ्टवेयर की कई ख़ास बातें हैं जैसे की यह साइज़ में छोटा और इस्तेमाल करने में काफी आसान है। जब भी आप इसे मिनीमाइज करते है यह System tray में चला जाता है ताकि यह background में रन हो सके और अपना काम सही टाइम पर कर सके। इसके जरिये PC में टाइमर लगाने के लिए निचे दिए steps को ध्यान से पड़ें।
Step #1. सबसे पहले इस सॉफ्टवेयर को निचे दिए गए लिंक से डाउनलोड करें।
Step #2. अब इसे इनस्टॉल करके ओपन करें।
Step #3. अब आप इसमें देख सकते हैं की लेफ्ट साइड में बहुत सारे जैसे टास्क जैसे Shutdown, restart, Log off आदि दिया गया है। और राईट साइड में टाइम सेट करने के लिए आप्शन दिए हुए हैं।
Step #4. अब आपको इसमें से एक टास्क सेलेक्ट करके राईट साइड सिये गए टाइम के आप्शन में से एक फॉर्मेट सेलेक्ट करें और उसमे टाइम भरे।
Step #5. जब आप टाइम भर लें तो Start Task पर क्लिक करें और "Please Remind me 5 minutes before task executed" को check रहने दें।
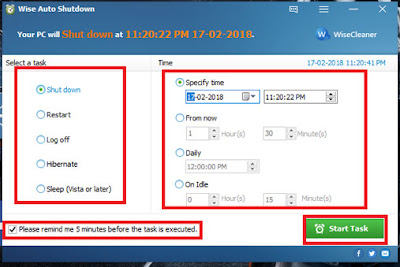 |
| PC me shutdown timer lagaye |
Step #6. अब आपके PC में टास्क शुरू हो चूका है और आपके द्वारा दिए गए टाइम के बाद आपका PC आटोमेटिक अपना टास्क (shutdown, restart, log off) कर लेगा लेकिन यह आपको इसके पांच मिनट पहले ही एक notification दे देगा जिससे आप इसे cancel भी कर सकते हैं।
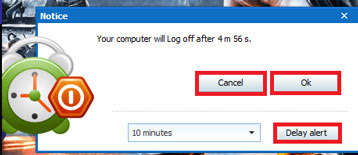 |
| Shutdown notification |
लेकिन अगर आप अपने द्वारा लगाए गए टास्क को कैंसिल करना चाहते हैं तो सबसे पहले System tray खोलें उसके बाद "Wise Auto Shutdown" के आइकॉन पर राईट क्लिक करें। और मेनू में exit का आप्शन सेलेक्ट करें।
ऊपर दिए गए तरीको में आपके लिए कोनसा तरीका बेटर है?
विंडोज 7 या विंडोज 8 को विंडोज 10 में अपग्रेड कीजियेखेर इस सवाल का मेरे पास एक सिंपल जवाब है वह यह की अगर आपको बस एक बार ही अपने PC में टाइमर लगाना है तो आपके लिए ऊपर वाली मेथड ही सही हैं लेकिन अगर आपको इस चीज़ की जरूरत पड़ती रहती है तो आपको दुसरे मेथड में बताया गया सॉफ्टवेयर जरूर इस्तेमाल करना चाहिए।
PC को Automatic shudown और restart करने के फायदे?
वैसे तो इसके फायदे हर यूजर के लिए अलग -अलग ही होते हैं क्यूंकि इसकी जरूरत सबको नहीं पड़ती पर फिर भी यह आपके लिए एक अच्छी चीज़ साबित हो सकती है क्यूंकि अगर आप किसी PC या लैपटॉप पर रक निश्चित टाइम के लिए काम करते हैं या रोज एक स्पेसिफिक टाइम पर बंद करते हैं तो यह तरीके आपके लिए काफी ज्यादा कामके हो सकते हैं ख़ास कर दूसरा वाला।
See this :
Tag: PC को shutdown और restart के लिए timer कैसे लगाये, How to set timer for shutdown and restart in pc, computer tips and tricks, basic tips, computer tricks, pc ko shutdown krne k liye timer kese lgaye
See this :
- कम्प्यूटर से मोबाइल पर करें कॉल
- [Howto set hibernate in windows 7 and windows 8] विण्डोज 7 व 8 में हाइबरनेट कैसे सैट करें
Tag: PC को shutdown और restart के लिए timer कैसे लगाये, How to set timer for shutdown and restart in pc, computer tips and tricks, basic tips, computer tricks, pc ko shutdown krne k liye timer kese lgaye






कोई टिप्पणी नहीं:
एक टिप्पणी भेजें